激写方法
ここでは、クターゲームのレア画像を激写する方法を説明しています。「IrfanView 日本語版」の設定から激写するまでを順に説明していきますので、是非ご活用下さい。
「IrfanView 日本語版」のインストール
(インストール作業は、InternetExplorer6.0で行います。他のブラウザの場合、適宜操作をして下さい。)
まずは「IrfanView 日本語版」を入手するところから始まります。
窓の杜 IrfanView 日本語版 http://www.forest.impress.co.jp/lib/pic/piccam/picviewer/irfanviewjp.html
↑右クリック等で「新しいウインドウで開く」などをして新しいウインドウで開いておいてください。
上記のページからダウンロードします。
「DOWNLOAD」と書かれている部分をクリックします。
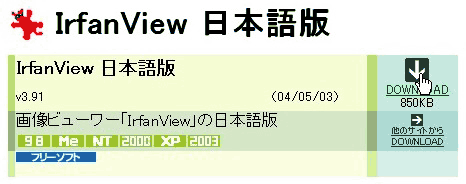
下の状態になり、「開く」を押します。
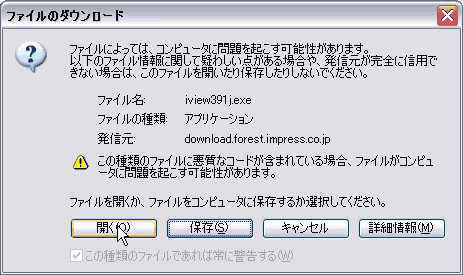
そしてダウンロードが終了し、下の画像のように表示されたら「はい」を押します。
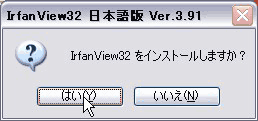
各自で展開先を指定し、「OK」を押します。
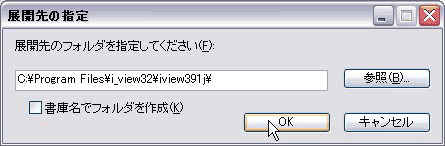
これでインストールは完了です。次は激写するための設定を行います。
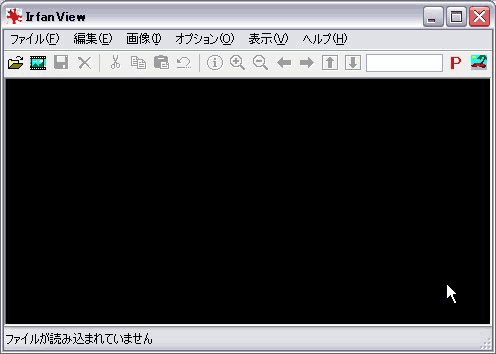
まずは「IrfanView 日本語版」を入手するところから始まります。
窓の杜 IrfanView 日本語版 http://www.forest.impress.co.jp/lib/pic/piccam/picviewer/irfanviewjp.html
↑右クリック等で「新しいウインドウで開く」などをして新しいウインドウで開いておいてください。
上記のページからダウンロードします。
「DOWNLOAD」と書かれている部分をクリックします。
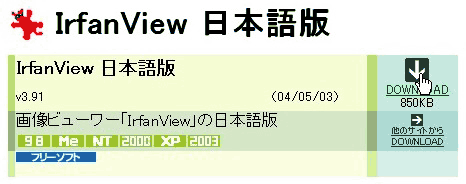
下の状態になり、「開く」を押します。
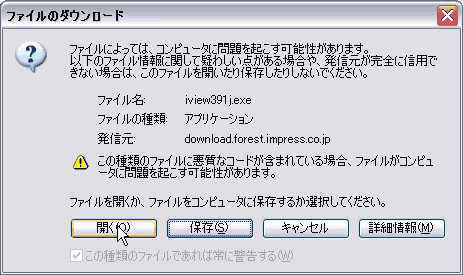
そしてダウンロードが終了し、下の画像のように表示されたら「はい」を押します。
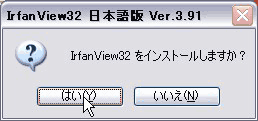
各自で展開先を指定し、「OK」を押します。
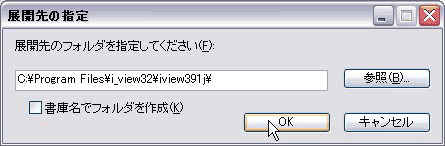
これでインストールは完了です。次は激写するための設定を行います。
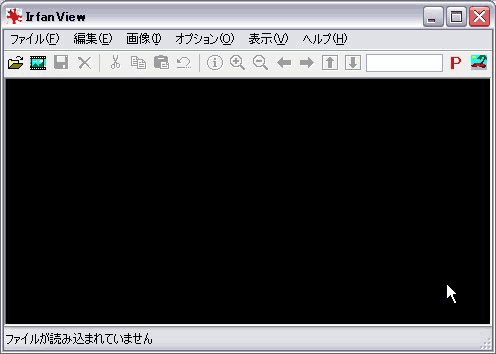
「IrfanView 日本語版」の設定
まず、「オプション」→「画面の取り込み」をクリックするか、キーボードの「C」を押します。
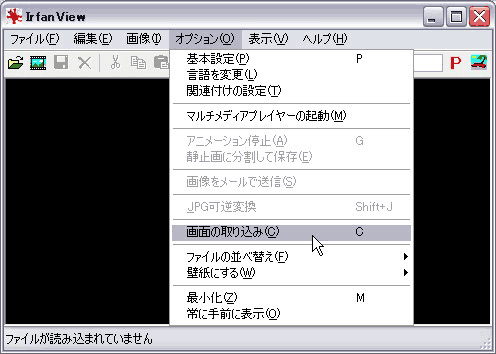
「画面取り込みの設定」を開き、設定をします。
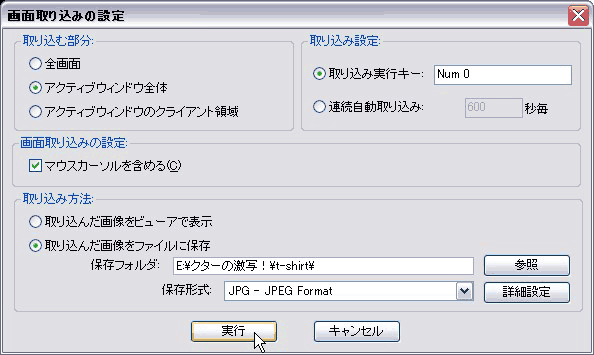
私の設定は上の画像のようになっています。(「クターのTシャツ」の激写中の設定ですね(^^♪)
私のサイトに激写画像を投稿する際は、JPEG形式でお願いします。保存画質は80前後で。
別に他の形式でも構いませんが、サイトに記載する際にJPEG形式へ変換しなくてはならないので、できるだけJPEG形式でお願いします。
以上で激写の準備は整いました。後は、あなたがレアな場面を激写するだけです。
是非頑張ってくださいね♪
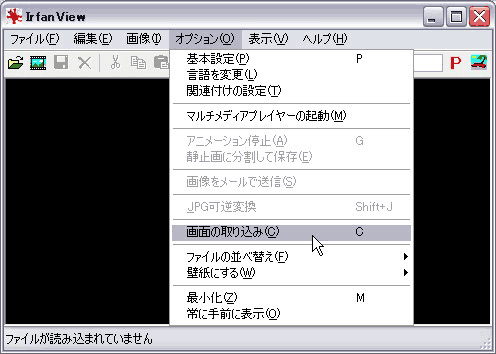
「画面取り込みの設定」を開き、設定をします。
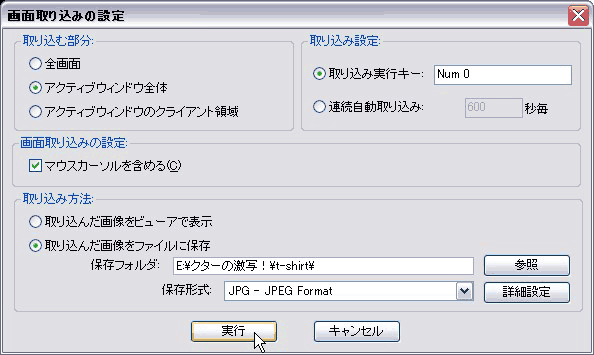
- 取り込む部分
-
全画面 … ディスプレイに映っている状態そのままの画面を取り込みます。
アクティブウインドウ全体 … 現在アクティブになっているウインドウのみを取り込みます。
アクティブウインドウのクライアント領域 … ユーザーによって変化する部分(メニューバーなどは×)を取り込みます。 - 取り込み設定
-
取り込み実行キー … 設定したキーを入力すると画面を取り込みます。
連続自動取り込み … 設定した秒数毎に画面を取り込みます。 - 画面取り込みの設定
- マウスカーソルを含める … チェックを入れるとマウスカーソルも取り込まれます。
- 取り込み方法
-
取り込んだ画像をビューアで表示 … 取り込んだ画像をIrfanViewで表示します。
取り込んだ画像をファイルに保存 … 指定したフォルダに指定した形式で画像を保存します。
私の設定は上の画像のようになっています。(「クターのTシャツ」の激写中の設定ですね(^^♪)
私のサイトに激写画像を投稿する際は、JPEG形式でお願いします。保存画質は80前後で。
別に他の形式でも構いませんが、サイトに記載する際にJPEG形式へ変換しなくてはならないので、できるだけJPEG形式でお願いします。
以上で激写の準備は整いました。後は、あなたがレアな場面を激写するだけです。
是非頑張ってくださいね♪
最終更新日:2014/06/05
http://www.rick-project.net/about_gekisya.html
http://www.rick-project.net/about_gekisya.html